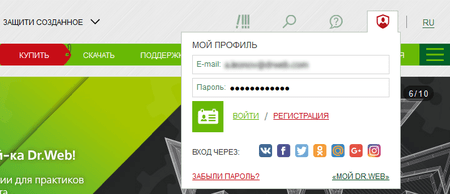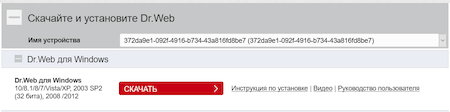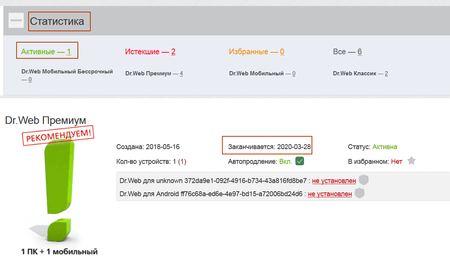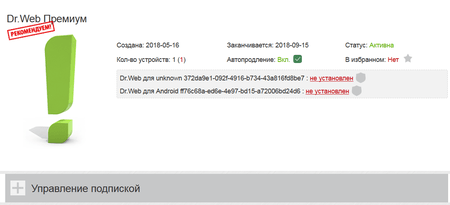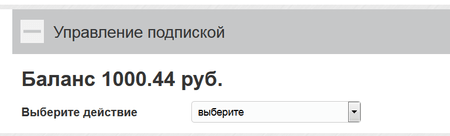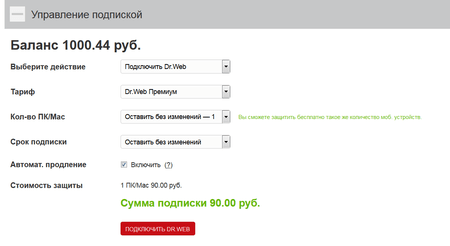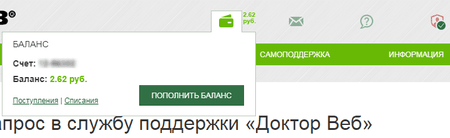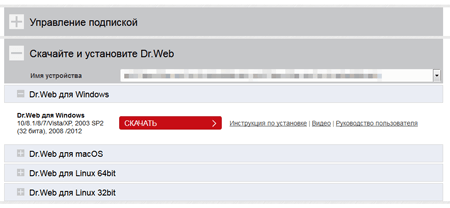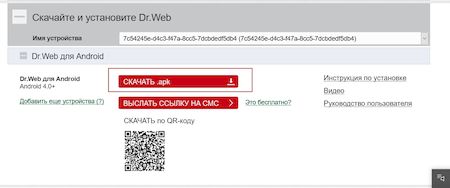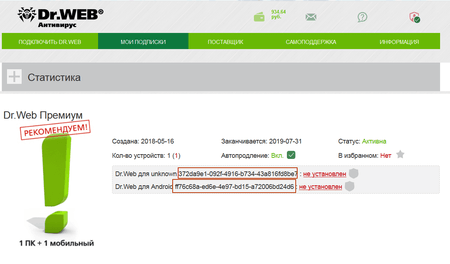-
Термины
- ПО
- — антивирусная программа для ЭВМ семейства Dr.Web.
- Лицензия по подписке / Подписка
- — разновидность Лицензии, в рамках которой пользователь имеет право и техническую возможность менять объем изначально приобретенной Лицензии по подписке, включая срок ее действия, количество защищаемых объектов.
- Параметры Лицензии (Лицензии по подписке)
- — условия использования ПО в рамках Лицензии (Лицензии по подписке), в том числе наименование ПО, срок использования ПО, количество объектов защиты (ПК, мобильных устройств и т. д.), наличие или отсутствие поддержки пользователя, способы использования ПО, иные условия.
- Объем Лицензии по подписке (Объем подписки)
- — совокупность Параметров конкретной Лицензии по подписке, основная часть которых зафиксирована в Уведомлении пользователя ПО о начале действия его Подписки, а также в личном кабинете пользователя в веб-ЦУПе Антивируса Dr.Web по подписке в сервисе Мои подписки. Параметры, в том числе срок действия Подписки, могут быть изменены пользователем ПО в течение срока действия Лицензии по подписке (Подписки) неограниченное количество раз.
- Веб-ЦУП Антивируса Dr.Web по подписке (Веб-ЦУП)
- — сайт правообладателя ПО в сети Интернет, расположенный по адресу https://www.drweb.by/saas/mydrweb/, содержащий информацию о способах и условиях приобретения, изменения объема, прекращения действия Лицензий по подписке (Подписок).
- Уведомление о начале действия Лицензии по подписке (Уведомление о начале действия Подписки)
- — сообщение, направленное пользователю ПО после покупки Лицензии по подписке (Подписки) по адресу электронной почты, указанному пользователем ПО при регистрации в Веб-ЦУПе, содержащее основные параметры Лицензии по подписке (Подписки) пользователя ПО, включая дату начала действия Лицензии по подписке (Подписки). При изменении объема существующей Лицензии по подписке (Подписки) уведомление не направляется, основные параметры Лицензии по подписке (Подписки) пользователя ПО, включая дату начала действия Лицензии по подписке (Подписки), фиксируются в личном кабинете пользователя в Веб-ЦУПе Антивируса Dr.Web по подписке в сервисе Мои подписки.
- Личный кабинет пользователя в Веб-ЦУПе
- — персональный раздел пользователя ПО в Веб-ЦУПе, доступ к которому может быть осуществлен только с использованием логина и пароля пользователя ПО. Раздел предназначен в том числе для получения пользователем ПО информации об Объеме Лицензии по подписке (Объеме Подписки), изменении пользователем ПО Объема Лицензии по подписке (Объема Подписки), прекращении им срока действия Лицензии по подписке (Подписки), скачивании ПО, использование которого разрешено условиями Лицензии по подписке (Подписки).
- Активация Лицензии по подписке (Активация Подписки)
- — момент начала срока действия Лицензии по подписке (Подписки). Соответствует дате, указанной в Уведомлении о начале действия Лицензии по подписке (Подписки).
-
Общие вопросы
-
В чем состоит подписка?
Подписка — это ограниченная временными рамками лицензия (право) на использование защитных функций программного обеспечения (ПО) Dr.Web для Windows, Windows Server, macOS, macOS Server и Android. Подробнее.
В стоимость подписки также включены:
- обновления вирусных баз;
- обновления программных модулей;
- консультации через веб-форму в ЦУПе;
- хранение истории запросов пользователя в поддержку;
- анализ вирусов, не определяемых Dr.Web;
- бесплатная расшифровка файлов, зашифрованных троянцем-вымогателем (при условии соблюдения этих условий).
-
Кто продает Антивирус Dr.Web по подписке?
Подписки клиентам продают реселлеры. Это сертифицированные партнёры «Доктор Веб», которые имеют действующий сертификат партнёра.
Данные об этом сертификате, включая дату окончания его действия, можно увидеть в Центре управления подписками на вкладке Поставщик. Реселлеры действуют на основании сублицензионных договоров, дающих им право продаж подписок клиентам.
-
Что такое сублицензионный договор, условия которого нужно принять во время первой подписки?
Сублицензионный договор заключается во время подписки между пользователем и реселлером Антивируса Dr.Web по подписке. С его текстом можно ознакомиться перед подпиской в разделе Подключить Dr.Web. Договор описывает обязанности сторон, а также объем прав на использование ПО Dr.Web, лицензируемых пользователю.
Договор заключается путем присоединения клиента к условиям оферты. Дата начала использования клиентом ПО Dr.Web является датой заключения договора. Договор заключается на неопределенный срок. Принятый договор всегда можно скачать в разделе Поставщик в ЦУПе.
Между пользователем и одним реселлером договор заключается только один раз. Даже если подписка будет приостановлена или прекращена на какой-то период, а потом возобновлена через этого же реселлера, договор еще раз заключать не нужно. Однако если пользователь решит приобрести подписку у другого реселлера, ему надо будет заключить договор с новым реселлером.
-
В чем преимущества Антивируса Dr.Web по подписке?
Пользоваться антивирусом Dr.Web по подписке очень удобно.
- Нет необходимости сразу оплачивать лицензию на год и более, подписку можно оформить на любой срок от одного месяца, она продлевается автоматически и может быть приостановлена и возобновлена в любое время самим пользователем, переход с тарифа на тариф также возможен в любой момент.
- С Антивирусом Dr.Web по подписке клиент получает лицензионный антивирус уже сегодня и может оплачивать его по частям.
- У «Доктор Веб» огромное количество партнёров, у которых можно оформить подписку — у провайдера или поставщика ИТ-услуг, через сотового оператора, услугу можно подключить в банках, платежных системах и социальных сетях.
-
Будет ли мой компьютер защищен от вирусов и при отключенном Интернете?
Да. Несмотря на то, что во время отключения от сети Интернет компьютер не сможет принимать обновления, все компоненты защиты жестких дисков, сменных носителей, почты будут продолжать функционировать.
ВАЖНО! Вредоносные программы могут попасть на ваш компьютер не только через сеть Интернет. Поэтому необходимо регулярно проводить обновления антивируса.
-
Моя ОС не поддерживается Dr.Web. Что делать?
Вы не сможете пользоваться Антивирусом Dr.Web по подписке. Попробуйте выбрать антивирус Dr.Web для вашей ОС среди других продуктов Dr.Web.
-
Как получить доступ к веб-ЦУПу (личному кабинету пользователя Антивируса Dr.Web по подписке)?
После оплаты первой подписки вам будут предоставлены логин и пароль к https://www.drweb.by/saas/mydrweb/.
-
Как восстановить пароль к веб-цупу?
Логин и пароль к веб-цупу аналогичны логину и паролю к аккаунту на сайте. Страница восстановления пароля https://www.drweb.by/user/recovery/pass/. Ссылка на страницу находится в виджете Профиля в шапке сайта.
-
Я купил подписку на Dr.Web Мобильный. Где взять ключевой файл и серийный номер?
Для установки антивируса по подписке, приобретенной через интернет-магазин Dr.Web, не требуется ни ключевой файл, ни серийный номер - нужен только установочный файл.
-
Для установки антивируса по подписке вы должны сохранить скачанный файл, не изменяя его имени.
В имени содержится закодированная ссылка на файл конфигурации. Если пакет сохранить с другим именем то антивирус без конфигурационного файла не найдет ни ваших данных, ни сервера подписки и будет запрашивать сведения о лицензии.
Если сохранить установочный пакет на устройство с длинным именем и использовать стандартную установку .apk файлов, то в ходе установки будет автоматически получена необходимая конфигурация для подключения к серверу.
Если во время скачивания установочного файла вы все-таки изменили его название, удалите установленное приложение, затем загрузить установочный apk файл еще раз.
-
В случае необходимости можно подключиться к серверу, указав файл конфигурации. Для подключения необходимо использовать инструкцию в справке программы по подключению антивирусной услуги с использованием конфигурационного файла, раздел "Подключение с конфигурационным файлом". Получить конфигурационный файл можно обратившись в техническую поддержку.
Серийный номер или ключевой файл при данном случае установки также не требуются.
-
-
Где активировать серийный номер подписки
В данный момент серийные номера есть только к тарифу Dr.Web Мобильный бессрочный. Страница активации серийного номера.
-
Как активировать серийный номер к Dr.Web Мобильный бессрочный
-
На странице https://www.drweb.by/saas/mydrweb/activate/ укажите ваш серийный номер к подписке Dr.Web.
- Если у вас нет аккаунта на сайте «Доктор Веб», создайте его. Вам будут высланы логин и пароль доступа к аккаунту и к личному кабинету пользователя подписки.
- Или войдите в имеющийся аккаунт.
После регистрации вы получите подтверждающее письмо.
-
Войдите в личный кабинет. В разделе Мои подписки скачайте и установите ПО Dr.Web для Android.
-
-
Когда начинается срок действия Антивируса Dr.Web по подписке?
С момента отправки уведомления о начале действия подписки (отправляется после поступления оплаты от клиента).
-
Когда начинает действовать защита Dr.Web?
После подписки и установки ПО на компьютерное устройство. После подписки вам будет необходимо скачать установочный пакет, который самостоятельно произведет установку ПО Dr.Web. Впоследствии ссылка на установочный пакет будет доступна в разделе Мои подписки — Скачайте и установите Dr.Web в Центре управления подписками (ЦУП) на протяжении всего срока действия подписки.
- Где увидеть срок окончания подписки?
-
У меня подписка на Dr.Web Премиум. Я могу передать право использования Dr.Web для Android другому пользователю?
Да. Если у вас подписка для защиты 1 ПК и 1 мобильного устройства, вы можете передать ссылку на скачивание Dr.Web только одному пользователю. Если у вас подписка, например, на 3 устройства — вы можете передать ссылки троим пользователям. Каждый из них сможет использовать Dr.Web только на одном устройстве.
-
В чем состоит подписка?
-
Варианты подписок
-
Что включает подписка?
Защиту ПК, серверов и Android-устройств, а также консультационную и техническую поддержку пользователя на условиях помесячной оплаты.
-
Какие предусмотрены варианты подписки?
Для домашних пользователей есть два варианта на выбор: Dr.Web Премиум или Dr.Web Мобильный. Если вы оформляете подписку не только для себя, но и для членов вашей семьи, вы можете выбрать разные варианты подписок для каждого домочадца. Благодаря вариантам подписок клиенты могут выбирать для себя только те компоненты, которые им необходимы.
Перед подпиской сравните тарифные пакеты, обращая особое внимание на список поддерживаемых операционных систем и состав компонентов защиты.
-
Как лицензируется Антивирус Dr.Web по подписке для дома?
Один пользователь Антивируса Dr.Web по подписке может оформить подписку для защиты от 1 до 10 персональных компьютеров, «маков», мобильных устройств или серверов.
Срок подписки может быть от 1 до 36 месяцев. Услуга может автоматически продлеваться, так что фактически срок подписки может быть неограничен.
В зависимости от варианта подписки лицензируется определенный набор компонентов и право их использования на той или иной операционной системе.
-
Что включает подписка?
-
Управление подписками
-
Как активировать подписку, купленную в интернет-магазине Dr.Web?
- Приобретите подписку и получите после оплаты доступ к Центру управления подписками (ЦУП).
- Зайдите в ЦУП.
- Скачайте и установите ПО Dr.Web.
Подписка на Антивирус Dr.Web по подписке действует с момента активации (оплаты) подписки. А защита Dr.Web начинает действовать с момента установки Dr.Web на защищаемое устройство. Чтобы у вас появилась возможность скачать антивирус Dr.Web и начать пользоваться его защитой, подписка должна быть оплачена.
-
На какой период можно оформить подписку?
Первая подписка возможна на срок от 3 месяцев. В дальнейшем подписку можно продлевать на любой период от 1 месяца. Оплачивая подписку только на необходимый вам срок, вы фактически получаете возможность оплачивать антивирус в рассрочку.
-
Как расширить подписку (увеличить количество ПК в подписке)?
Если на вашем счету достаточно средств, в разделе Мои подписки в области подписки, которую надо расширить, раскройте блок Управление подпиской (нажмите на +).
Выберите действие Подключить Dr.Web.
В открывшемся блоке
выберите новое количество. Такое же количество подписок на защиту мобильного под управлением Android будет для вас бесплатно.
Если необходимо, измените срок новой подписки. Если текущая подписка еще действует, сроки будут суммированы.
Или оставьте прежний срок подписки.
Нажмите на кнопку Подключить Dr.Web.
-
Как подключить дополнительные устройства для подписки Dr.Web Мобильный бессрочный?
Изначально при подписке на Dr.Web Мобильный бессрочный для защиты 1-5 устройств создается только одна подписка. Если вам надо распространить защиту на ваши другие Android-устройства:
- В разделе Мои подписки в области подписки на Dr.Web Мобильный бессрочный раскройте блок Управление подпиской (нажмите на +).
- Выберите действие Подключить Dr.Web.
- В открывшемся блоке выберите новое количество (укажите сколько надо добавить устройств). Нажмите на кнопку Подключить Dr.Web.
-
Как продлить действующую подписку?
Если у вас есть действующая подписка:
- Зайдите в ЦУП.
- Перейдите на вкладку Мои подписки.
- Раскройте блок Управление подпиской.
Если у вас более одного устройства защищено Dr.Web, укажите, для какого устройства нужно продлить подписку.
Если подписку нужно продлить для всех устройств, выберите все.
Если у вас подписка оформлена, например, для трех устройств, а продлить подписку нужно только для двух устройств, выделите мышкой сначала одно устройство, затем нажмите и удерживайте кнопку на клавиатуре Ctrl, затем выделите мышкой второе устройство.
- Выберите действие Подключить Dr.Web.
- Проверьте параметры новой подписки: вариант подписки, количество устройств, срок.
- Нажмите на кнопку Подключить Dr.Web.
Не отключайте автопродление — тогда подписка будет продлеваться автоматически на тот же срок, а защита Dr.Web никогда не будет прекращать действовать, при условии положительного баланса на вашем счете.
К сроку вашей еще действующей подписки будет добавлен новый срок.
И не забудьте пополнить баланс! Чтобы защита Dr.Web продолжала действовать, он должен быть всегда положительным. Потому что даже если вы продлите подписку, но баланс будет исчерпан, подписка будет приостановлена, а защита Dr.Web отключена.
-
Как продлить приостановленную подписку?
- Чтобы продлить приостановленную подписку, выберите действие Подключить Dr.Web на вкладке Мои подписки в блоке Управление подпиской.
- Укажите новый срок подписки. Измените другие ее параметры, если необходимо.
Подписка будет возобновлена немедленно. Защита Dr.Web также начнет действовать немедленно — при условии, что на вашем счете достаточно денег для использования подписки, а Dr.Web установлен на устройстве.
-
Как продлить истекшую или отключенную подписку?
- В блоке Управление подпиской выберите действие Подключить Dr.Web.
- Укажите параметры новой подписки.
Пополните баланс и продолжайте пользоваться защитой Dr.Web!
-
Как не забывать продлевать подписку каждый месяц?
В разделе Мои подписки в области данных вашей подписки включите автоматическое продление. Система будет напоминать о скором истечении баланса, а сразу же после его пополнения подписка будет автопродлеваться — пока вы сами ее не отключите или баланс не будет исчерпан.
-
Как отключить подписку?
- Зайдите в ЦУП.
- Перейдите на вкладку Мои подписки.
- Раскройте блок Управление подпиской.
Если у вас более одного устройства защищено Dr.Web — укажите, для какого устройства нужно отключить подписку.
Если подписку нужно отключить для всех устройств, выберите все.
Если у вас подписка оформлена, например, для трех устройств, а отключить подписку нужно только для двух устройств, выделите мышкой сначала одно устройство, затем нажмите и удерживайте кнопку на клавиатуре Ctrl, затем выделите мышкой второе устройство.
- Выберите действие Отключить Dr.Web.
Статус отключенной подписки вы сможете проверить на этой же странице, в области данных о подписке. Обратите внимание на серый щит возле названия устройства — он означает, что Dr.Web больше не защищает ваше устройство.
Отключение подписки означает, что защита Dr.Web немедленно прекратит действовать на вашем устройстве. Ранее списанные за подписку средства не возвращаются. Оставшиеся на балансе деньги можно использовать в любой момент. — стоит только снова подключить Dr.Web!
-
Как действует приостановка подписки?
Действующую подписку можно в любой момент приостановить на срок от 10 до 90 дней. Допустим, клиент оформил подписку на 3 месяца, с 1 июня до 31 августа, и заплатил за весь период ее использования. Через 20 дней, 20 июня, он отправился в командировку и приостановил подписку на 10 дней — до 30 июня. С даты приостановки списание средств за подписку прекратилось, а срок подписки автоматически увеличился на 10 дней и отодвинулся до 10 сентября.
-
Списываются ли со счета пользователя деньги во время приостановки подписки?
Нет.
-
Как приостановить подписку?
Подписку можно приостановить на любой срок от 10 до 90 дней. Это позволяет экономить на защите и не оплачивать ее, когда она не нужна. Например, на время отпуска. Подписку можно возобновить в любое время — до или после окончания времени приостановки.
Чтобы приостановить подписку:
- Зайдите в Мой Dr.Web.ЦУП.
- Перейдите на вкладку Мои подписки.
- Раскройте блок Управление подпиской.
Если у вас более одного устройства защищено Dr.Web — укажите, для какого устройства нужна приостановка.
Если подписку нужно приостановить для всех устройств, выберите все.
Если у вас подписка оформлена, например, для трех устройств, а приостановить подписку нужно только для двух устройств, выделите мышкой сначала одно устройство, затем нажмите и удерживайте кнопку на клавиатуре Ctrl, затем выделите мышкой второе устройство.
- Выберите срок приостановки и действие Приостановить Dr.Web и укажите срок приостановки.
Статус приостановленной подписки вы сможете проверить на этой же странице, в области данных о подписке. Там же вы увидите новую дату окончания действия подписки — она сместится на такое же количество дней, что указано для приостановки.
Обратите внимание на красный серый щит возле названия устройства — он означает, что Dr.Web пока не защищает ваше устройство. Чтобы защита снова начала действовать — возобновите подписку!
-
Как возобновить приостановленную подписку?
Если приостановка для подписки еще не истекла, подписку можно или возобновить до конца срока ранее оформленной подписки, или возобновить и продлить.
- На вкладке Мои подписки в блоке Управление подпиской укажите, для какого устройства вы хотите возобновить подписку.
- Выберите действие Подключить Dr.Web.
Если подписка нужна на оформленный ранее срок — оставьте параметры подписки без изменений.
Если подписку надо возобновить и продлить — просто укажите новый срок подписки.
Защита Dr.Web будет возобновлена немедленно при условии, что ваш баланс не нулевой.
-
Какие бывают статусы подписок?
Соответствуют примененным к подписке действиям или наступившим в отношении подписки событиям. В зависимости от статуса доступны те или иные действия с подписками.
- Активная — подписка подключена и действует.
- Приостановлена — применяется после выбора действия Приостановить. Начисление оплаты за приостановленную подписку не производится. ПО Dr.Web не действует. Приостановленную подписку возможно возобновить: автоматически — после наступления срока окончания приостановки — или вручную, применив к подписке действие Подключить Dr.Web. В случае если автоматическое продление включено и на счету есть средства (при авансовой подписке) или срок кредита еще не истек (при кредитной подписке), подписка будет возобновлена (перейдет в статус Активная) автоматически — если до этого она не будет отключена.
- Приостановлена, закончились средства — подписка не действует, потому что исчерпаны средства на счете (при авансовой подписке) или истек срок кредита и на счете отсутствуют средства (при кредитной подписке).
- Истекла — подписка не действует, потому что истек срок действия подписки. Начисление оплаты за подписку не производится. ПО Dr.Web не действует. После пополнения баланса подписка будет возобновлена (перейдет в статус Активна) автоматически.
- Отключена — подписка прекращает действовать после выбора пользователем действия Отключить. Начисление средств за отключенную подписку не производится. ПО Dr.Web не действует. Единственное возможное действие — Подключить Dr.Web.
- Финансовая блокировка — подписка прекращает действовать, т. к. либо баланс счета стал нулевой, потому что исчерпан аванс, либо истек срок действия кредита, а оплата за израсходованный объем подписки не поступила до даты окончания действия кредита. Начисление оплаты за такую подписку не производится. ПО Dr.Web не действует. После пополнения баланса, в случае если автоматическое продление включено, подписка будет возобновлена (перейдет в статус Активна) автоматически — если до этого она не будет отключена.
-
Как активировать подписку, купленную в интернет-магазине Dr.Web?
-
Платежи
-
Я буду платить за трафик при скачивании программы и обновлений?
- Нет, если поставка Антивируса Dr.Web по подписке производится вашим поставщиком услуг интернет-доступа. В этом случае обновления производятся по внутрисетевому трафику, бесплатному для вас.
- Да — в остальных случаях. Трафик будет платный согласно тарифам вашего поставщика услуг интернет-доступа.
- Где узнать номер счета?
-
Как пополнить баланс счета Антивируса Dr.Web по подписке и продлить подписку?
- Зайдите в Центр управления подписками.
- Нажмите на иконку с кошельком — раскроется виджет раздела Баланс.
- Нажмите на кнопку Пополнить баланс.
- Для вас будет сформирован заказ, который надо будет оплатить.
Когда деньги поступят на счет вашего поставщика Антивируса Dr.Web по подписке, вы получите уведомление по электронной почте. Если на этот момент автоматическое продление будет включено и Dr.Web установлен на вашем устройстве — на этом процесс продления будет завершен.
-
У меня кредитная форма оплаты. Срок действия кредита еще не прошел. Почему у меня отрицательный баланс?
Отрицательное число показывает, на какую сумму вы воспользовались подпиской в кредит, т. е. сколько вы должны будете заплатить вашему поставщику Антивируса Dr.Web по подписке до момента истечения срока действия кредита. Иначе подписка прекратит действовать (будет отключена), и ПО Dr.Web перестанет защищать ваши устройства.
-
Я хочу отключить подписку, но у меня есть остаток баланса. Как забрать неизрасходованные деньги?
Средства, зачисленные на баланс подписки, возврату не подлежат. Вы сможете использовать остаток баланса в любой момент — как только возобновите подписку или создадите новую.
-
Я буду платить за трафик при скачивании программы и обновлений?
-
Скачивание и установка Dr.Web
-
Как получить ссылку для скачивания Dr.Web для Android на СМС?
Продукт Dr.Web Security Space (для Android) доступен для пользователей вариантов подписок Dr.Web Мобильный и Dr.Web Премиум (в этом варианте –бесплатно).
Если подписка оплачена, вам будет доступен блок Скачайте и установите Dr.Web в области подписки на странице Мои подписки. Чтобы получить ссылку на скачивание по СМС, раскройте этот блок и нажмите на кнопку Выслать ссылку на СМС.
Если в вашем Профиле не указан номер мобильного, эта кнопка не будет активной. В этом случае перейдите в Профиль — Личные данные и укажите в нем номер мобильного, затем вернитесь в раздел Мои подписки и нажмите на кнопку Выслать ссылку на СМС.
СМС бесплатны для пользователей Антивируса Dr.Web по подписке.
-
Как скачать ПО Dr.Web для Android по ссылке из СМС
- Убедитесь, что в Профиле указан ваш актуальный номер мобильного. Если вы сейчас используете другой номер, укажите его и пройдите процедуру валидации.
- В разделе Мои подписки в области скачивания ПО Dr.Web для Android нажмите на кнопку «Выслать ссылку на СМС».
- Скачайте ПО Dr.Web по полученной ссылке прямо на устройство.
-
Как скачать Dr.Web и активировать защиту?
- Чтобы получить доступ к скачиванию антивируса Dr.Web, сначала оформите подписку.
- Если у вас кредитная форма оплаты, после подписки и входа в ЦУП вам откроется страница Мои подписки, где в области Скачайте и установите Dr.Web можно будет скачать Dr.Web. Если у вас авансовая форма оплаты, скачивание станет доступно после оплаты подписки.
- В списке Имя устройства выберите ID нужной подписки из предложенного списка.
- В блоке Скачайте и установите Dr.Web выберите, для какой операционной системы вам нужен антивирус, и нажмите на кнопку Скачать. Скачайте небольшой установочный файл и установите Dr.Web на ПК.
Если вы впервые пользуетесь антивирусом Dr.Web по подписке, до установки Dr.Web можно изучить инструкцию по установке в разделе Самоподдержка (прочитайте текст инструкции или посмотрите видео).
После того как вы скачаете и установите Dr.Web, информация об этом появится на странице Мои подписки, в области данных о подписке, рядом с именем компьютера, на котором установлен Dr.Web.
Защита Dr.Web начинает действовать с момента установки ПО Dr.Web на устройство, а не с момента подписки!
- Как скачать Dr.Web членам моей семьи, для которых я оформил подписку?
-
Как найти установочный пакет, если требуется переустановить Агент?
Ссылки на скачивание доступны на протяжении всего срока действия подписки в разделе Мои подписки, в блоке Скачайте и установите Dr.Web.
-
Установка ПО Dr.Web

-
Как убедиться, что Dr.Web установлен?
Во время установки ПО Dr.Web на станцию пользователя производится соединение станции с сервером Антивируса Dr.Web по подписке. Чтобы убедиться, что соединение произошло (а значит, Dr.Web установлен и исправно действует), зайдите в ЦУПе в раздел Мои подписки. В области данных о вашей подписке будет запись о том, установлен Dr.Web или нет. Кстати, если вы оформили подписку через свой ЦУП для членов семьи или друзей, вы также увидите, установлен ли у них Dr.Web.
-
Как получить ссылку для скачивания Dr.Web для Android на СМС?
-
Работа ПО Dr.Web
-
Как убедиться, что Dr.Web установлен?
Во время установки ПО Dr.Web на станцию пользователя производится соединение станции с сервером Антивируса Dr.Web по подписке. Чтобы убедиться, что соединение произошло (а значит, Dr.Web установлен и исправно действует), зайдите в ЦУПе в раздел Мои подписки. В области данных о вашей подписке будет запись о том, установлен Dr.Web или нет. Кстати, если вы оформили подписку через свой ЦУП для членов семьи или друзей, вы также увидите, установлен ли у них Dr.Web.
-
Будет ли мой компьютер защищен от вирусов и при отключенном Интернете?
Да. Несмотря на то, что во время отключения от сети Интернет компьютер не сможет принимать обновления, все компоненты защиты жестких дисков, оперативной памяти, сменных носителей, почты будут продолжать функционировать.
ВАЖНО! Вредоносные программы могут попасть на ваш компьютер не только через сеть Интернет. Поэтому необходимо регулярно проводить обновления антивируса.
-
Будет ли антивирус на моем устройстве получать обновления, если нет доступа к серверу поставщика?
Да. Если вы уедете в командировку, если в дата-центре поставщика Антивируса Dr.Web по подписке произойдет авария или сервер поставщика «упадет», вы будете продолжать получать обновления Dr.Web.
Если защищаемое агентом Dr.Web устройство не имеет доступа к серверу поставщика Антивируса Dr.Web по подписке, агент автоматически переходит в так называемый мобильный режим, если поставщик разрешил такую настройку на сервере Антивируса Dr.Web по подписке. В мобильном режиме агент Dr.Web в случае отсутствия соединения с сервером автоматически переключается на один из серверов Всемирной Системы Обновлений Dr.Web и также автоматически подключается к серверу обратно при его доступности.
Агент Dr.Web может находиться в мобильном режиме до 30 дней.
В отличие от других агентов, агент продукта Dr.Web для Android в мобильном режиме с целью экономии трафика не держит постоянное соединение с сервером. Для обновления вирусных баз и настроек агент периодически кратковременно подключается к серверу поставщика при наличии устойчивого соединения с сетью Интернет.
-
Как изменить язык программы?
Правой кнопкой мыши щелкните по иконке с паучком в правом нижнем углу монитора, нажмите на замочек и согласитесь с возможностью внесения изменений. Затем нажмите на Настройки (шестеренка) — Основные — Дополнительно и выберите пункт Язык. Выберите нужный язык из списка и дождитесь его замены.
-
Как настроить параметры уведомлений в программе?

Для версии 11.5:
- Нажмите значок Dr.Web в области уведомлений (в нижнем правом углу экрана).
- Нажмите значок замка (Административный режим), разрешите запуск приложения.
- Нажмите значок шестерёнки (Настройки), затем выберите пункт Основные → Уведомления → Параметры уведомлений. Выберите требуемые типы уведомлений (Обнаружена угроза, Критические, Важные, Малозначительные), а также способ доставки уведомлений пользователю (почта, экран).
Категорически не рекомендуется отключать уведомления уровня Обнаружена угроза, Критические и Важные.
Для версии 12:
- Нажмите значок Dr.Web в области уведомлений (в нижнем правом углу экрана).
- Выберите Центр безопасности, затем значок замка (Административный режим), разрешите запуск приложения.
- Нажмите значок шестерёнки (Настройки), затем выберите пункт Основные → Уведомления → Параметры уведомлений. Выберите требуемые типы уведомлений (Обнаружена угроза, Критические, Важные, Малозначительные), а также способ доставки уведомлений пользователю (почта, экран).
Категорически не рекомендуется отключать уведомления уровня Обнаружена угроза, Критические и Важные.
-
При установке ПО услуги «слетела» ОС. Что делать?
Восстановите последнюю рабочую конфигурацию системы из последней точки восстановления.
Как перейти в настройки Агента Dr.Web Dr.Web для Windows?
Если настройки разрешены вашим провайдером услуги:
- Правой кнопкой мышки щелкните по пиктограмме с паучком
- В открывшемся интерфейсе нажмите на пиктограмму с замком
- Разрешите программе вносить изменения на компьютере в открывшемся окне.
Настройки Dr.Web для Windows
Настройки Dr.Web для Android
-
Как перейти в настройки Агента Dr.Web для Windows?
Если смена настроек разрешена поставщиком услуги:
- нажмите на значок «Доктор Веб» в области уведомлений (в нижнем правом углу экрана);
- нажмите значок замка («разрешить изменения»), введите пароль администратора, кликните по значку шестеренки.
-
Как сбросить настройки программы в состояние по умолчанию?

Для версии 11.5:
- Нажмите значок Dr.Web в области уведомлений (в нижнем правом углу экрана).
- Нажмите значок замка (Административный режим), разрешите запуск приложения.
- Нажмите значок шестерёнки (Настройки), далее нажмите кнопку Изменить, выберите пункт Сбросить настройки. Нажмите OK, чтобы подтвердить сброс.
- После сброса настроек язык интерфейса антивируса изменится на английский. Чтобы вернуть русский язык интерфейса, выберите Main → Advanced. В списке Language нажмите пункт English, выберите пункт Russia (Русский), закройте окно.
Для версии 12:
- Нажмите значок Dr.Web в области уведомлений (в нижнем правом углу экрана).
- Выберите Центр безопасности, затем значок замка (Административный режим), разрешите запуск приложения.
- Нажмите значок шестерёнки (Настройки), затем в разделе Управление настройками нажмите кнопку Изменить и выберите пункт Восстановить настройки по умолчанию. Нажмите OK, чтобы подтвердить сброс.
-
Могу ли я отключить уведомления о необходимости перезагрузки после получения обновлений?

Без перезагрузки работа полученных обновлений антивируса невозможна, поэтому отключать такие уведомления не стоит, и сделать это через интерфейс антивируса невозможно.
Если перезагрузка не убирает такие уведомления, то это может быть связано с особенностями действующей операционной системы. В этом случае следует оформить письменный запрос в службу технической поддержки и следовать полученным указаниям специалистов.
-
Как убедиться, что Dr.Web установлен?
-
Поддержка
-
В чем состоит поддержка пользователей?
В стоимость подписки включены следующие услуги технической поддержки:
- консультации через веб-форму в ЦУПе;
- хранение истории запросов пользователя в поддержку;
- анализ вирусов, не определяемых Dr.Web;
- бесплатная расшифровка файлов, зашифрованных троянцем-вымогателем (при условии соблюдения этих условий).
-
Как связаться со службой технической поддержки компании «Доктор Веб»?
- Зайдите в ЦУП.
- В правом верхнем углу экрана нажмите на виджет со знаком вопроса.
- В открывшемся окне вы увидите список ваших запросов разного статуса — если вы уже общались со службой поддержки.
- Если вам необходимо задать новый вопрос — нажмите на кнопку создания нового запроса.
- На открывшейся странице выберите тему вашего вопроса.
Если вопрос касается управления подпиской, оплаты или трудностей при работе с Центром управления подписками, выберите тему Управление подпиской / Оплата.
Если вас интересует вопрос по работе антивируса Dr.Web на вашем ПК или мобильном устройстве, если вам нужна консультация по настройке его компонентов, обновлению вирусных баз и тому подобное — выберите тему Работа программы Dr.Web / предложения по улучшению антивируса.
Если вы столкнулись с вирусным инцидентом или компьютер ведет себя странно и вы подозреваете, что, возможно, на нем завелся вирус, выберите тему Обнаружение/удаление вируса.
Если ваш запрос не относится ни к одной из вышеуказанных тем или вы хотите сообщить в компанию «Доктор Веб» о качестве работы вашего поставщика услуги, выберите тему Отзыв о компании и ее партнёрах / предложения.
- Если вы выбрали тему Работа программы Dr.Web или Обнаружение/удаление вируса, на следующем шаге укажите, под управлением какой операционной системы работает устройство, вопрос о работе антивируса на котором вы собираетесь задать.
- Далее вы увидите страницу с вашими персональными данными.
Пожалуйста, убедитесь, что ваш e-mail указан верно — на этот адрес будет отправлен ответ поддержки.
Если там указан неверный адрес, перейдите в Профиль и укажите верный e-mail.
Если вы этого не сделаете, мы не сможем доставить ответ на вашу почту.
Но ответ службы поддержки не пропадет — вы сможете его прочитать в том же виджете поддержки в области запросов со статусом Ожидают вашего ответа. Но лучше все-таки, чтобы ваш адрес всегда был в Профиле актуальным.
- На последнем шаге сформулируйте ваш вопрос. Вы можете приложить к запросу необходимые для понимания ситуации файлы, скриншоты или журнал работы антивируса.
- Отправьте запрос в службу поддержки.
История всех ваших запросов хранится в Центре управления подписками (ЦУП) в течение жизни вашего аккаунта.
Также вы можете отправить запрос в службу технической поддержки, щелкнув правой кнопкой мыши по иконке с паучком в правом нижнем углу монитора и выбрав Инструменты — Поддержка.
Данная возможность доступна после установки Антивируса Dr.Web и при наличии доступа в сеть Интернет.
- Зайдите в ЦУП.
-
Какой формат имеет ID подписки?
Буквенно-цифровой. Пример:
327da9e1-092f-4916-b734-43a-816fd8be7
-
Где можно увидеть ID подписки?
В личном кабинете пользователя в разделе Мои подписки в области данных о подписке
-
Как связаться с поставщиком Антивируса Dr.Web по подписке?
Поставщики Антивируса Dr.Web по подписке консультируют пользователей только по вопросам оплаты подписки. Чтобы написать поставщику, выберите один из способов:
- В разделе Поставщик нажмите на кнопку Написать поставщику
- В виджете Профиль нажмите на кнопку Написать поставщику
- В форме запроса в поддержку выберите тему Управление подпиской/Оплата
-
Где находится протокол отчета о работе Dr.Web для Windows и как его отправить на анализ?
Щелкнув кнопкой мыши значок паучка в системном трее (в правом нижнем углу монитора), выберите Инструменты — Поддержка — Отчет для технической поддержки — Создать отчет. После нажатия этой кнопки файл отчета будет сформирован автоматически и вам будет предложено выбрать место для его сохранения. В архив, помимо файлов отчетов, также будет включена информация о вашем ПК, что необходимо для точной диагностики системы. Запомните место, куда был сохранен архив. Отправьте архив в службу технической поддержки через форму в Центре управления подписками (ЦУП).
-
Где находится протокол отчета о работе Dr.Web для Android и как его отправить на анализ?
На вкладке Статистика вызовите меню приложения и выберите пункт Сохранить журнал. Журнал событий сохраняется в файле DrWeb_Log.txt, в каталоге Android/data/com.drweb/files на SD-карте.
-
В чем состоит поддержка пользователей?
-
Сервисные e-mail сообщения подписчикам на Антивирус Dr.Web по подписке
-
Что такое сервисные сообщения?
Это e-mail-сообщения о состоянии лицензии на программное обеспечение Dr.Web (далее – ПО), о попытках пиратского использования лицензии, напоминания о продлении, о состоянии баланса подписчика на Антивирус Dr.Web по подписке, ответы на запросы пользователя в службу поддержки «Доктор Веб» или партнёра «Доктор Веб», а также другие сообщения, связанные с облуживанием пользователя Антивируса Dr.Web по подписке.
-
С какого момента направляются сервисные сообщения?
В момент активации Антивируса Dr.Web по подписке. Сервисные сообщения направляются в течение жизни вашего аккаунта в ЦУП вплоть до блокировки доступа в ЦУП.
-
На основании чего пользователю направляются сервисные сообщения?
На основании Лицензионного соглашения об условиях использования ПО. Пользователь принимает условия этого соглашения в момент установки ПО на устройство. До установки пользователь услуги может ознакомиться с текстом соглашения на этой странице.
-
На какой адрес отправляются сервисные сообщения?
На e-mail, указанный в ЦУП — Профиль — Личные данные.
-
На каком языке я буду получать сервисные сообщения?
На том языке, который вы сами укажете в ЦУП — Профиль — Личные данные.
-
Все ли сообщения направляются пользователю автоматически?
Нет. Новостные дайджесты «Доктор Веб» автоматически не направляются. Если вы хотите получать их на почту, подпишитесь на группу Новостные дайджесты в разделе Профиль — Настройки в области Настройки сообщений.
-
При активации услуги я указал(а) e-mail, которым больше не пользуюсь. Как перенаправить сервисные сообщения на другой адрес?
Просто укажите в ЦУП — Профиль — Личные данные новый действующий e-mail — после этого сервисные сообщения будут отправляться на новый адрес.
-
Как можно отказаться от получения сервисных сообщений?
В ЦУП — Профиль — Настройки (группа настройки сервисных сообщений).
Сервисные сообщения входят в стандарт обслуживания законных владельцев ПО в соответствии с интересами пользователей по обеспечению информационной безопасности. ПО на основании Лицензионного соглашения об условиях использования ПО предоставляется пользователю «КАК ЕСТЬ» (AS IS), в соответствии с общепринятым в международной практике принципом. Сервисные сообщения являются частью функционирования ПО и не являются рекламой, т.к. эти сообщения адресованы определенному кругу лиц.
Тексты сервисных сообщений хранятся в течение действия подписки в разделе Сообщения в ЦУП.
-
Почему нельзя отказаться от получения сервисных сообщений от поставщика?
Поставщики могут писать пользователям по вопросам, связанным с управлением подписками и работой ПО. Не зная вашего адреса, поставщик не сможет оказывать Антивирус Dr.Web по подписке качественно и своевременно. Общение с пользователем Антивируса Dr.Web по подписке производится через трекер службы поддержки «Доктор Веб» и контролируется специалистами «Доктор Веб».
-
Я отказался от подписки на новостные дайджесты «Доктор Веб». Могу ли я их прочитать где-то на сайте «Доктор Веб»?
Да. ЦУП — в разделе Сообщения (иконка конверта в шапке ЦУП).
-
Где можно прочитать, о чем будут сервисные сообщения той или иной группы?
Стандарт информационного обслуживания для пользователей Антивируса Dr.Web по подписке описан здесь.
-
Что такое сервисные сообщения?